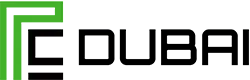Want a Gaming PC? Try Building Your Own PC

Want a Gaming PC? Try Building Your Own PC
IF YOU’VE BEEN beating yourself up about doing nothing productive during quarantine, don’t. Sometimes nothing is exactly what you need. Other times, it’s nice to make something with your own hands. That’s what this guide is about. How to Want a Gaming PC? Try Building Your Own PC from scratch.
It can be daunting for a lot of reasons—it’s expensive, it’s complex, it can get messy. But I want to be clear: If you can build an Ikea table, bookshelf, bed, or anything that comes in more than one of those deceivingly heavy flatpacks, you can build a PC.
Want a Gaming PC? Try Building Your Own PCWhat Do You Need?
No matter what your experience level is, you should use pcdubai.com. Not only does it have everything you’ll need to buy, but it lets you Building Your Own PC piece by piece right there on the website, making sure all your hardware will play nicely together. They even have a few example builds you can tweak to your liking if you want.
Regardless of what kind of PC you’re building (home office or gaming), the components you need are going to be the same. You’ll need a motherboard, a CPU, storage, memory, a power supply, a case, and a monitor. The only thing you might not need if you’re mostly using this PC for home office tasks is a GPU, but it’s necessary for photo or video editing and gaming. That’s a lot of stuff. Here’s a little breakdown of what each component does, and some hardware recommendations.
Building Your Own PC Motherboard
Every other component plugs into this circuit board. It’s the highway they use to communicate and collaborate. They come in different sizes and configurations, and each one looks a little different, but they all fill the same function.
- ASUS Z490-E GAMING. This one is great for Intel processors.
- ASUS ROG Strix B550-F: If you are buying an AMD processor (more on that below), get this one.
This is the brain of your computer. It sockets directly into the motherboard, and it’s the single most important component of your PC. But that doesn’t mean it has to be the most expensive. We’ll get to that later. If the CPU doesn’t mention including thermal paste, make sure to get some too. This one will do.
- Intel Core i7-10700K 8-Core 3.8GHz: This is an excellent choice for high-end systems.
- AMD Ryzen 3 3200G 4-Core 3.6GHz: AMD’s processor is a solid pick if you’re on a tighter budget.

Building Your Own
Want a Gaming PC? Try Building Your Own PC
Graphics Card
If you’re planning on playing games on this PC, you’ll need a graphics processing unit, or GPU (also called a graphics card). This is a specialized processor that’s designed and optimized for handling primarily visual data like the graphics in games. It’s also used in video and photo editing, and other graphics-intensive tasks.
Suggested Hardware
ASUS GeForce GTX 1660: This one is a good pick for gaming on a budget.
SAPHIRE Radeon RX 580: The RX 570 is getting a little long in the tooth, but it’s a great buy for AMD fans.
ASUS GeForce RTX 2060: If you’re looking to get into high-end gaming, this card strikes a good balance between power and price.
This is your PC’s walk-in closet. This is where you store all your files, your games, your movies, your documents, your photos, your everything. You can always add more storage later if you need it.
- WD Blue 1 TB Internal SSD: It’s quick, with plenty of storage space.
You’ll see a lot of the same terms when you’re looking at memory and storage, but they’re very different. Memory is more like that one table you toss things on to deal with later. It’s scratch paper; it’s short-term. It’s very important, though, because software uses memory to cache (temporarily store) data in a place it can be retrieved very quickly.
-
Corsair Vengeance RGB Pro 16GB
: With this much RAM, you should be pretty well set for everyday tasks and gaming.
Your power supply is a little box that keeps the electricity running to each and every component. It determines how quick and powerful your PC can be. The faster it is, the more power it needs, and you always want to have a little more than you need, just in case.
-
Corsair RM650 650 Watt 80 PLUS Gold Fully Modular : You should always err on the side of having more power than you need, and this unit will provide exactly that.
Your case is just what it sounds like. It’s a metal box. It might be covered in glass panels and etched aluminum, but inside it’s just a big metal box that holds everything together.
-
Corsair Crystal iCUE 465X RGB : There are lots of different kinds of cases out there, some are super small, others are enormous. And your decision will ultimately come down to the design you like as much as anything else. If you’re unsure what to get, this one from Corsair is great for your first build. Other case manufacturers we like are NZXT, Fractal, Phanteks, Cooler Master, and Lian Li.
One thing to remember is that when you build a PC, you don’t automatically have Windows included. You’ll have to buy a license from Microsoft or another vendor
Putting It All Together
We’re not going too far into the weeds here, because the internals of every PC are a little different, but in general, here’s how you should go about putting all these components together.
First, prep yourself a clean workspace. This can be a dining room table, a cleared off desk—just any surface big enough for your case to lay flat on its side, with ample room around it for the rest of your components. You’ll also need a Phillips-head screwdriver that will fit the screws on your case. When you put these parts together, be sure to discharge any static buildup and work on a nonmetallic surface like a wood table. Or you could just assemble the motherboard on top of the cardboard box it comes in.
Most of the components you bought are going to come with instruction manuals; keep them handy. We’re going to start with the motherboard, so open up the instruction manual to the installation page. It can be pretty intimidating—there’s a lot to look at—but think of all this as a big Lego set. Each piece fits into each other piece. For the motherboard, your first job is going to be seating your CPU.
Installing Your CPU
Depending on what kind of CPU you purchased (Intel or AMD), the chip will have either little prongs on one side (don’t touch them) or little golden contacts on one side (don’t touch them). Seriously, don’t touch that side of your chip. Oils from your fingertips can damage the contacts, or you might bend a pin. Do either one and your processor becomes nothing more than an expensive hunk of silicon.
Seating your processor is pretty easy. First, double-check your motherboard’s instructions and make sure you’ve unlocked the processor socket. It’ll be a big square with a bunch of little holes (or contacts), with a lever or button beside it. Your motherboard’s instructions will say explicitly how to unlock the socket so you can put your processor in without any issues.
Once you’ve confirmed that it’s unlocked and ready, just find which corner of your processor has a little golden triangle and line it up with the same symbol on your motherboard’s processor socket. Gently lower the processor into the socket, then gently flip the latch or locking mechanism. You shouldn’t have to fight it. If you have to press really hard, double-check that the processor is socketed correctly.
Next, you’re going to need your thermal paste. That little tiny plastic syringe of silvery goo is very important for this next step. Now that your processor is seated, take a look at the shiny square of silicon in the center of it. That’s where your heat sink is going to sit. Your processor came with a heat sink, and on one side of it, you’ll see a copper circle. You’re going to be putting the heat sink directly on top of the processor after we apply the thermal paste, with the silicone square and the copper circle lining up perfectly.
Go ahead and carefully squeeze a tiny ball (no bigger than a pea) of thermal paste onto the silicon square on your processor. You’ll want it as close to the center as you can get.
Now line up your heat sink with the screws surrounding your processor, and gently lower it into place. You’re gonna squish the thermal paste, and the goal here is to create a thin layer covering the back of your processor. It’s OK if it oozes a little bit, but if it oozes out and over the edge of the processor, you used too much. Get some isopropyl alcohol, dab it on a lint-free wipe, and wipe the processor and heat sink. Wait till they’re thoroughly dry and try again.
If it looks all right, screw your heat sink into place. Flip back to your motherboard instruction book and find the right place near the processor socket to plug in your heat sink’s cooling fan. It should be very close to your processor socket. Once you’ve found it, plug it in and congratulations, you just installed a CPU. This was the hardest part and it’s over buddy, good job.
Installing Your Motherboard and Power Supply
The rest of this is formulaic. Let’s start by putting your motherboard into your case. Consult your motherboard’s instructions, line up the screw holes in the case with the ones on your motherboard, and get to work.
Next, you’ll want to install your power supply. There should be a spot for it near the top or bottom of the case, a big square spot that will fit your supply perfectly. If you’re having trouble finding it, look at the back of your case: There’ll be a big empty square. That’s where the power supply goes (and where you’ll plug in your PC when you’re all done). Once you’ve found its home, slot it in and screw it into place.
Make sure all the snakey cables coming out of the power supply will reach your motherboard with room to spare. Don’t plug anything in yet, we’re going to come back to the power supply in a bit.
Your GPU is going to be pretty big. Even a modestly powerful GPU like the GTX 1060 is large compared to your other components. That means how it fits into your case is important. Once you put your GPU in there, space is going to start getting tight.
Flip open your motherboard’s instruction book again and look for a PCIe slot. It’s going to be a horizontal slot with a little plastic latch beside it, near the middle or bottom of your motherboard. That’s where the GPU plugs in. All you need to do is identify the back of your GPU (the side with the HDMI and DisplayPorts), line that up with the back of your case, and push the GPU into the horizontal slot. It should lock into place easily enough, and if it doesn’t, make sure you’re inserting it correctly.
Find another one of those tiny little screws and fasten your GPU to the case. There’s a little spot for that on the same piece of metal with the HDMI ports. It should be easy to find.
Now, take a look at the cables coming out of your power supply. There should be a few that look like they could fit into the square (or rectangular) socket on the side of your GPU. It should look like six or eight little holes in a rectangle shape. If you’re having trouble, take a look at this video from hardware manufacturer Asus. Some of the specifics will be different, but it’s a great look at how to install a GPU.
Installing Your Storage and Memory
Memory is maybe the easiest thing to install. See those vertical little sockets beside the CPU? Line up your sticks of RAM and slot them in, starting from the left-hand slot. They’ll lock into place once you’ve seated them properly. If you have two sticks of RAM, make sure to skip a slot between them. Your motherboard manual should say which slots to use.
For your hard drive or solid-state drive, find an empty bay in the front-facing part of your case. Slide your drive in and screw it into place like we did with the power supply.
If you have an M.2 drive (a tiny SSD about the size of a stick of gum), there should be a place on the motherboard where you slot it in directly. Check out your motherboard’s manual to see where the M.2 slot is.
The motherboard needs to be hooked into all your devices. The power supply unit I used in this build is what’s called fully modular, which means that you can select the cables you need and leave the rest off to eliminate clutter. Otherwise, power supplies have a ton of cables, and you’ll have to deal with the unused power connections dangling inside your case. You’ll need to connect the PSU to the SSD and the motherboard.
You also need to plug the motherboard into your case—the power buttons, audio plugs, and USB ports on the front of your case. There are special headers for each kind of plug scattered around the board, so you’ll want to check your manual for the location and function of each grouping of pins. These tiny pins need to be plugged in a certain way, and they’re unbelievably minuscule. There’s also a hookup for the case’s fan—in this case I used, there was one header on the motherboard but three fans installed. Then there’s the SATA cable for your SSD, which plugs into the motherboard.
This part really depends on the hardware you purchased, so consult the manuals for each component to ensure you’ve plugged it into your motherboard and the power supply correctly.
The final stage of your build is a simple one: Hit your power button. If the PC whirs to life, you probably put it together perfectly! If it doesn’t though, don’t despair. There are a lot of potential problems that could cause a PC to fail to boot up for the first time. This video from Kingston goes over some pitfalls that might cause you some headaches, so if you’re not able to boot your PC, give it a watch and retrace your steps. There’s also a chance you could have received faulty components. This video goes over some tips on how to can check your parts.
If it started up just fine though, the next step is super easy: Turn it off. Remember that Windows flash drive you made earlier? Plug it into the PC and boot it up again. If you set it up right, it should just do its thing and get started. You might need to open your BIOS (check your motherboard’s manual for how to do that) and set the USB drive to be a “boot device” first, though. Here’s a brief rundown of that process, starting at Step 3.